How to Reverse Image Search on an iPhone in 2022 (Guide)
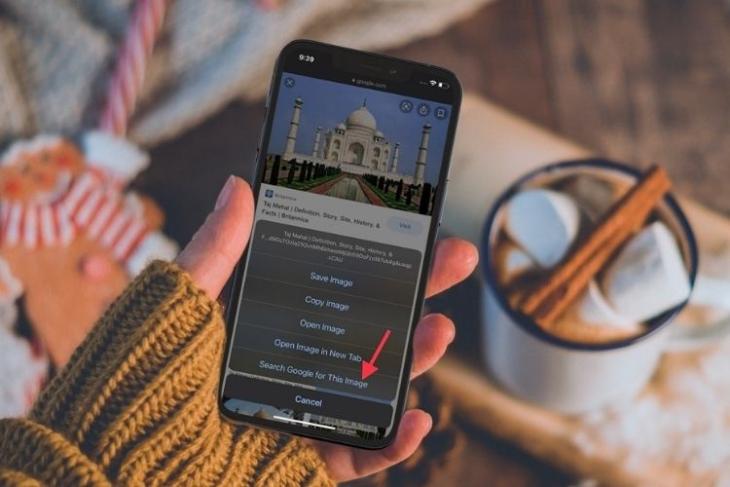
There could be all sorts of reasons why you may need to contrary image search on your iPhone. Maybe you want to get detailed information near an image, including the source and the related history, or you are looking to verify the actuality of a photo you came beyond online. Any exist your reason, in that location are multiple ways to perform a reverse image search on an iOS device. Follow along the steps beneath to learn how to opposite image search on your iPhone or iPad.
How to Reverse Image Search on iPhone
Thanks to Google Images, doing a contrary image search on iOS hardly takes a couple of steps. Notably, it works not only in Google Chrome but as well in Safari. If you want a chip more flexibility or instead prefer to utilize an app designed for this task, at that place are quite a few reverse prototype search apps available on iPhone and iPad. With that said, permit'due south get started with the steps!
How to Use Google Contrary Image Search on Safari
Doing a reverse image search on Safari first requires you to asking the desktop website to admission the Google Images reverse search tool. As iOS xiv has made the job of switching between desktop version and mobile version straightforward, y'all volition no longer accept to opt for a workaround.
- Launch Safari on your iOS device and get to images.google.com.
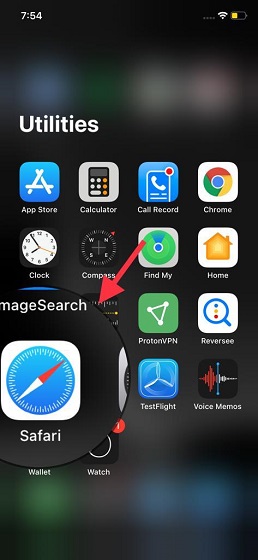
2. Now, tap on the 'aA' button located at the tiptop left corner of the address bar.
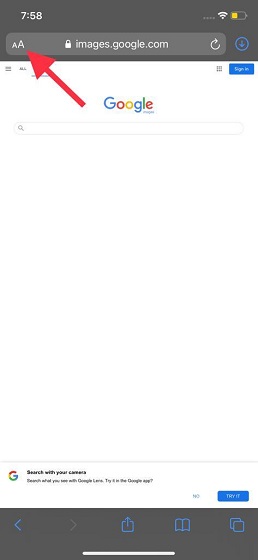
3. Next, select 'Asking Desktop Website' from the pop-upwards bill of fare that appears.
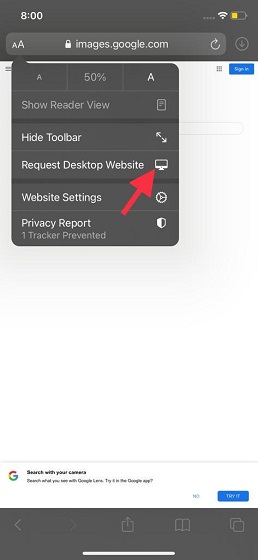
iv. Now, the desktop version of Google Images will appear with the option to reverse search in the search bar. Tap on the 'camera' icon found on the search bar.
![]()
5. Next, you tin can search by either pasting the prototype URL or uploading an image from your iPhone gallery. If yous want to contrary search an image stored on your iOS device, tap on the 'Upload an image' button.

vi. After that, tap on 'Cull File' and select the image from your photo library.
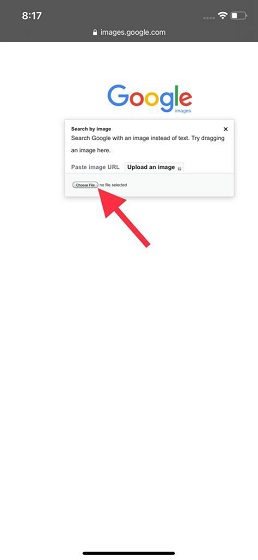
7. For this article, I'm going to opposite epitome search the Taj Mahal from my photograph library. Navigate to your Camera Roll/ Albums to select the prototype you wish to upload. You lot tin as well choose to click a photo or video to opposite image search on your iPhone right away.
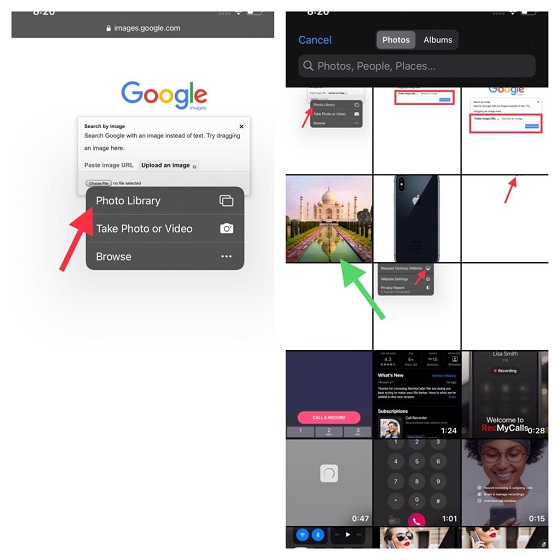
8. Equally shortly as y'all upload the image, Google volition automatically begin the opposite prototype search and bear witness the information related to the picture.
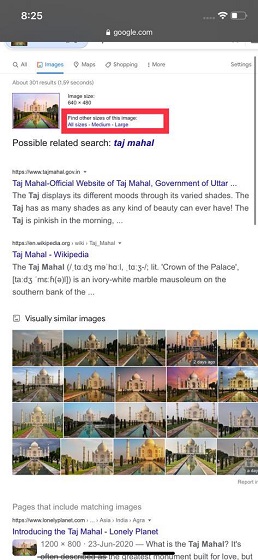
Exercise note that you as well have the option to find more sizes of the same prototype. To do and so, all you lot need to do is choose 1 of the sizes located next to the prototype result. Google will then show yous all available size options.
How to Reverse Image Search on iPhone Using Chrome
Performing a opposite paradigm search on iOS using Google Chrome is a bit easier equally the browser doesn't strength y'all to switch to the desktop version.
- On your iPhone, open the Chrome spider web browser.
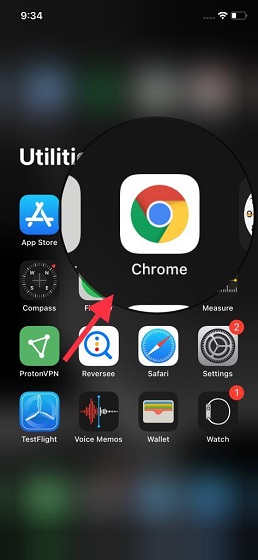
2. Now, head over to a webpage and open any image that you wish to reverse search.
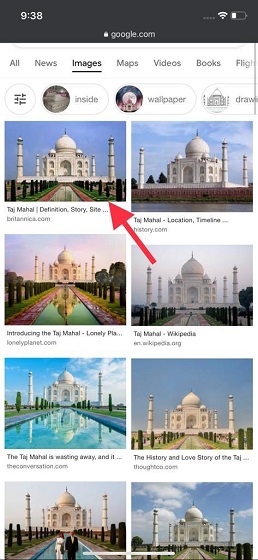
iii. Adjacent, touch and concur an paradigm. A popup menu will then appear that will let yous directly reverse search the image online. Tap on the 'Search Google for This Image' option. If you want a higher resolution variant of the epitome, tap on 'More sizes' to see relevant results.
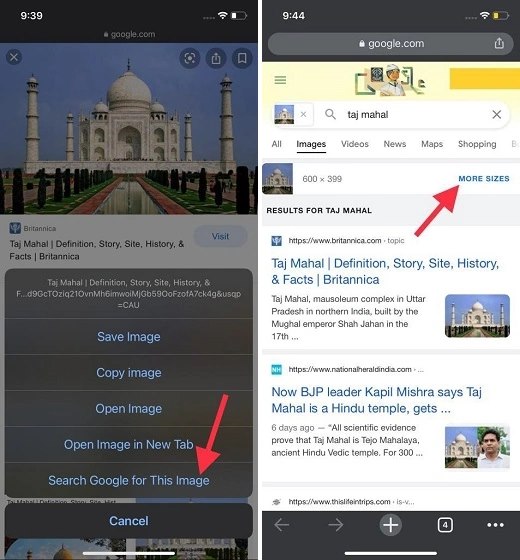
How to Opposite Search an Image Using Reversee App on iPhone and iPad
There are a ton of reverse image search apps available on the Apple tree App Store. So, if y'all don't desire to utilise Safari or Chrome and fancy using a full-fledged app designed for this purpose, you should endeavour out some of these reverse epitome search apps for iPhone.
The apps that I would recommend you are Contrary Epitome Search (Gratis, $iii.99 for the Pro version), Reversee (Free, $iii.99 for the Pro version), and Reverse Image Search Tool (Free, in-app purchases available).
In this guide, I'yard going to walk you lot through the steps using Reversee. As the steps are identical for all these apps, you won't confront any issues.
- Launch the Reversee app on your iPhone or iPad.

2. At present, you can either paste a link to the image or choose a picture from your photographic camera roll.
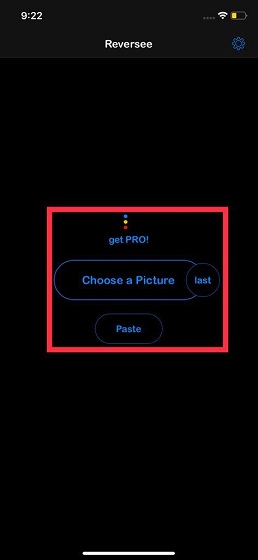
3. This time around, I'chiliad going to paste the link. Copy the link of an image (bear upon and concord on an image and then choose 'Copy' in the popular-up menu). Exercise notation that the moment yous tap 'Paste', Reversee will paste the link from Safari to speed up your task.
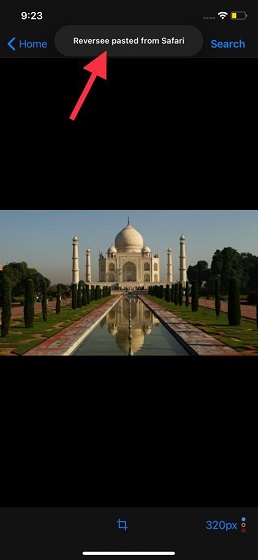
3. Now, tap on 'Search' at the top right corner of the screen to admission the essential information of the prototype. The app as well relies on Google Image
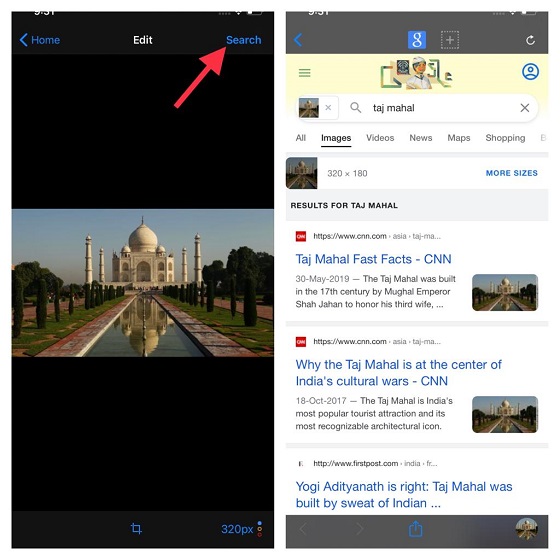
Reverse Image Search: Supported iPhone Models
It's worth pointing out that the reverse image search methods explained higher up work on any iPhone irrespective of the model number. For instance, you can use these methods on the following iPhone models:
- iPhone vii (model numbers: A1660, A1778, A1779), iPhone seven Plus (model numbers: A1661, A1784, A1785),
- iPhone 8 (model numbers: A1863, A1906),
- iPhone 8 Plus (model numbers: A1864, A1897, A1898),
- iPhone 10 (model numbers: A1865, A1901, A1902),
- iPhone XR (A1984, A2105, A2106, A2107, A2108),
- iPhone XS (model numbers: A1920, A2097, A2098 (Nippon), A2099, A2100),
- iPhone XS Max (model numbers: A1921, A2101, A2102 (Nihon), A2103, A2104),
- iPhone 11 (model numbers: A2111, A2223, A2221),
- iPhone 11 Pro (model numbers: A2160, A2217, A2215),
- iPhone 11 Pro Max (model numbers: A2161, A2220, A2218),
- iPhone SE 2020 (model numbers: A2275, A2298, A2296),
- iPhone 12 mini (model numbers: A2176, A2398, A2400, A2399),
- iPhone 12 (model numbers: A2172, A2402, A2404, A2403),
- iPhone 12 Pro (model numbers: A2341, A2406, A2408, A2407), and
- iPhone 12 Pro Max (model numbers: A2342, A2410, A2412, A2411).
Reverse Search an Epitome with Ease on iPhone and iPad
That'due south all there is to it! Now that you know multiple means to do a reverse epitome search on iPhone and iPad, you tin at present easily access an image'due south source or related data. As to which method you lot should choose to use regularly, it comes downwardly to your convenience. I would suggest using Google Chrome as you only need to long-printing on an image and select an option to perform the reverse search. Which of these three methods will you exist using? Be certain to share your thoughts and feedback with u.s.a. in the comments section below.
Source: https://beebom.com/how-reverse-image-search-iphone-2/
Posted by: llanassuale1978.blogspot.com



0 Response to "How to Reverse Image Search on an iPhone in 2022 (Guide)"
Post a Comment